
Streaming to Twitch and YouTube has been seamlessly integrated into PlayStation consoles since the PS4. The PS5 brought the same tight integration that makes streaming a total breeze. Unfortunately for some, streaming is not always so easy. One rather common and difficult to understand the issue with streaming to Twitch on the PS5 is when the stream just cuts out after a few seconds for no reason at all with a “Broadcast Stopped – The connection to the server has been lost”
Finding an answer to this error is incredibly difficult. 99% of the guides out there will say to change DNS server and to disable HDCP. Having gotten this issue myself and have followed all of the guides out there to no avail, I made it my mission to get to the bottom of the problem and I have put together this guide with all of my findings to help anyone else out there who is having issues with the Broadcast stopped error when streaming to Twitch on the PS5.
Table Of Contents
Diagnosing “Broadcast Stopped” Error
The first thing here is to identify that this is indeed an error with streaming and not related to some external factor. To drill down to the cause, you should be able to perform the following tasks and have no issues.
- You can stream to YouTube without any issues or errors
- You can stream to Twitch on the same home network on Xbox, PC or any other platform.
Both of these factors rule out your home network is the cause and also rule any sort of outage at Twitch being the cause of the problem. If your PS5 can stream to YouTube, everything should be fine with the PS5 and if another platform can stream to Twitch, the actual Twitch network and your home network being able to communicate with them is not an issue. This means there is something specifically wrong with the PS5 and its ability to communicate with Twitch to stream.
There are many steps you can take to fix this, all of which I will include in the section below. I decided to compile a detailed list of everything I did and all the debug information that I could before reaching out to PlayStation support and Twitch support to find out exactly what is going wrong here.
Response From PlayStation and Twitch Support
Before breaking down all of the steps you can take to try and get to the bottom of this problem, I will let you know what Twitch and PlayStation had to say about this problem. It is very normal for support teams like this to try and shift the blame on your home network as it’s a very hard thing for you to disprove.
It has been a week now with no response from PlayStation support. I decided to ring them instead and after 40 mins of waiting, I finally got through to them. We went through all of the basic debugging steps that I had already gone over and had covered in the guide below but it didn’t fix the problem. In the end, they suggested sending the console back for repair.
I did get a response from Twitch to say the request had been forwarded to developers. The line of debugging has did not come to a conclusion, unfortunately. Without any concrete error codes, there isn’t much to work with.
Fixing “The connection to the server has been lost” With Twitch on the PS5
If you are having streaming issues with the PlayStation 5 where you are unable to stream to Twitch for a long period of time, the solutions below could be what you need to fix the error where the broadcast cuts out for Twitch.
Unlink Twitch Account and Link Again
It is very hard to pinpoint the problem here. If your PS5 can stream elsewhere, Twitch works from your home network on other systems, it may just be some sort of config file that has become corrupt on the PS5. Disconnecting your system from Twitch and connecting it again may cleanse the file and clear the error for you.
Head to Settings->Accounts->Third Party->Twitch. Unlink your connected account and then try to connect it back to the PlayStation 5 again. This could sort out the issue for you.
Reset Twitch Stream Keys
Visit https://twitch.tv and click on your profile in the top right corner of the screen and go to “Creator Dashboard”.
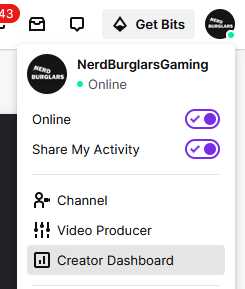
From this menu, navigate to Settings->Stream. In this page, you will see the “Primary Stream Key” at the stop of the page. On this page, you will need to click the reset button at the end of the input box. This will mess with OBS or any streaming tool that you have that communicated with Twitch to stream games.
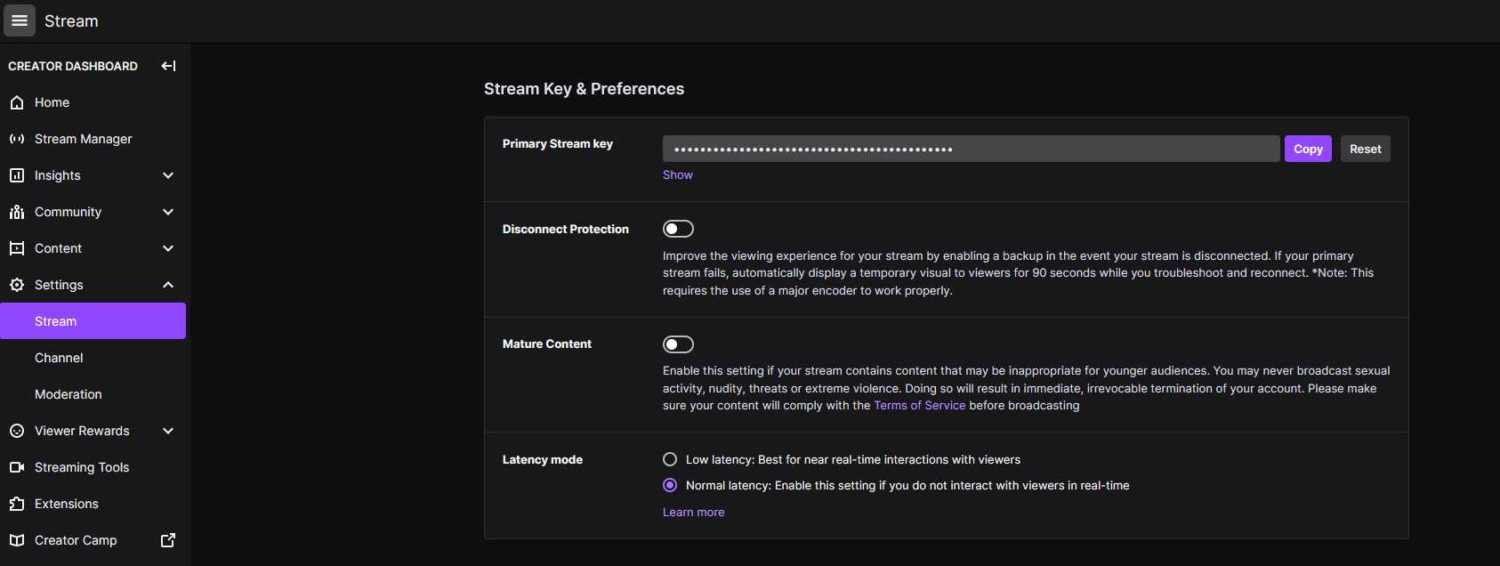
Restart Router & PS5
The “old reliable” when it comes to any sort of issues with tech. Restart your PS5 fully with a full reboot. Not just putting it into rest mode and restarting. With your router, cut the power, wait 10 seconds and then power it back on. It may do nothing, and considering you can likely stream to YouTube, it probably isn’t a network issue but it is always best to rule it out as Twitch and PlayStation are going to push you to do the same if you get to the bottom of this list and still can’t fix the issue
Change DNS Settings
DNS servers that your ISP provides can often be quite temperamental. They don’t have the kind of money that big tech companies like Cloudflare and Google have. As a result, their service can often go down or have some technical issues. These technical problems can often cause your stream to have difficulty communicating with certain domains, Twitch being one of those.
Changing DNS is quite simple, you can follow this detailed guide if you are unsure. Here is the short version for those that need the basics.
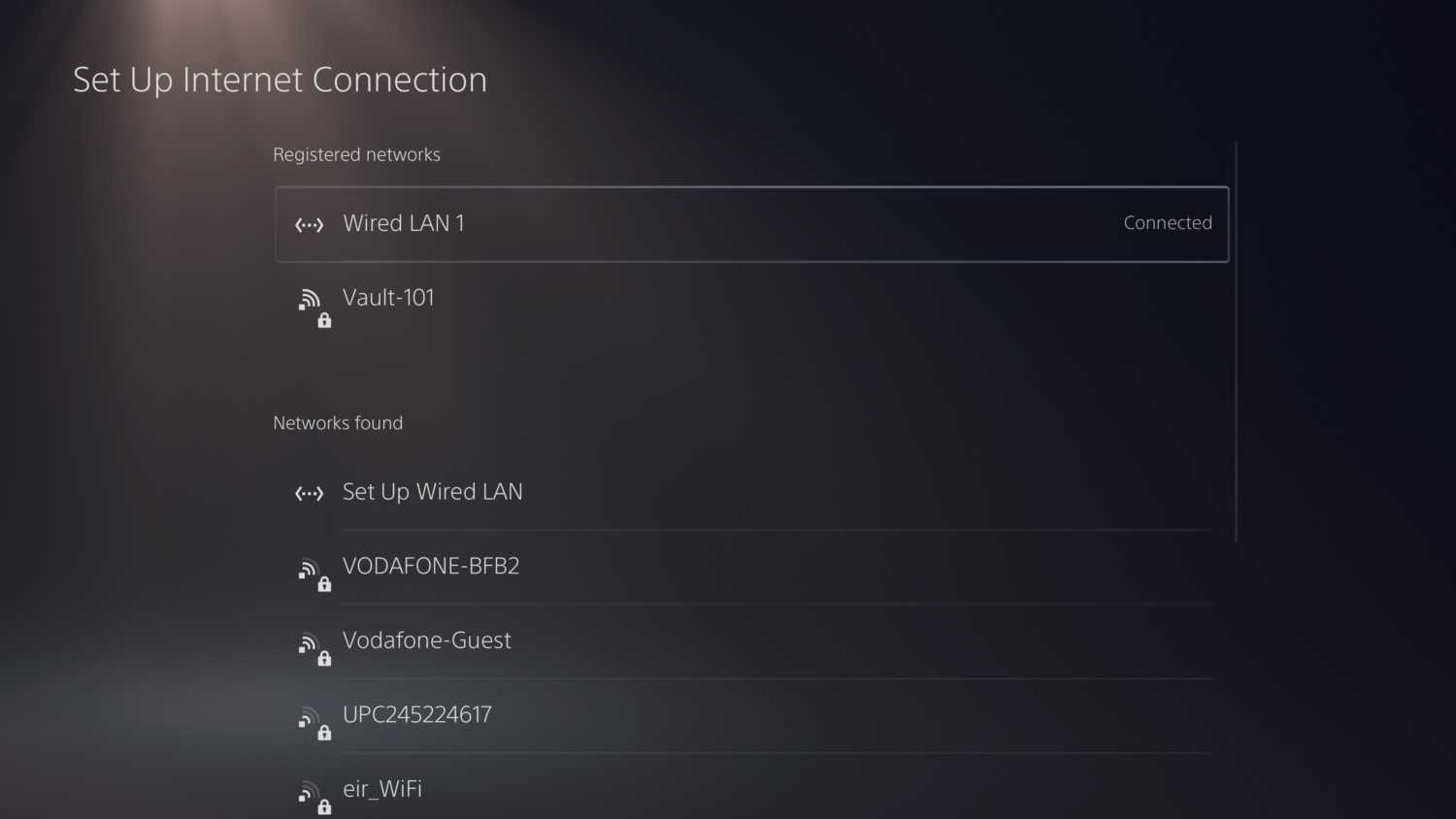
Navigate to Settings->Network->Set Up Internet Connection->Select connection->Advanced Settings and change DNS from automatic to manual. For the two DNS fields, change the IP address to 1.1.1.1 for primary and 1.0.0.1 for secondary. Alternatively, you can use the Google DNS which is 8.8.8.8 for public and 8.8.4.4 for secondary. Run a connection test after setting this data and if you are able to connect to the network without any issues, the DNS servers have been set correctly and you can attempt to stream to Twitch again and check for the “Connection to the server has been lost” error.
Check DNS Config On Router
I once got caught with this, so it is worth mentioning. Many years back my ISP had a DNS outage. To fix it, I had to log into the router and I changed the DNS config here to return Google DNS. If you have done something similar in the past, you may be using the router with a DNS you forgot about or would rather it didnt. It may be easier to reset this and just let the device handle the DNS it wants to use.
Disable HDCP
It is quite difficult to say why turning this off can often fix the problem on Twitch when it works just fine to stream to YouTube when it is enabled. More confusing when this is something that impacts HDMI signal, a signal that is not something that would have anything to do with streaming since it doesn’t get transferred via HDMI. With that being said, people have reported that this has worked for them, so I think it is important to include this.
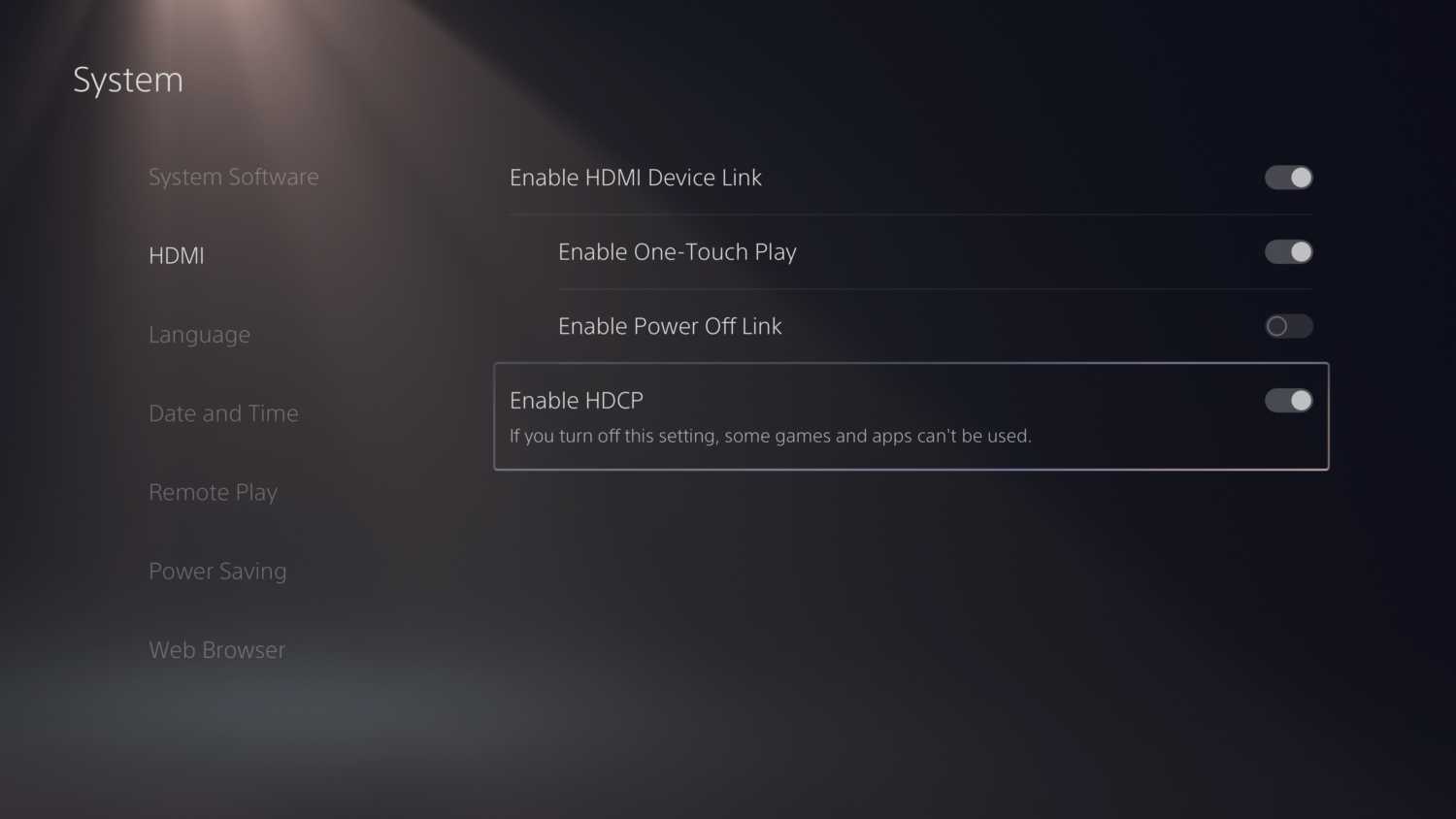
To disable HDCP head to Settings->System->HDMI->HDCP and make sure that the checkbox is unchecked. This will ask you to exit the game you are currently playing, if applicable. Once unchecked, HDCP is disabled.
Open Firewall Ports For Twitch
YouTube uses the default port 80, which may explain why streaming to YouTube is working fine. It still doesn’t explain why streaming to twitch from other devices works fine. Still, it is no harm to open the port that Twitch uses on your router’s firewall.
The method of doing this changes, depending on the brand and even model of router you are using, so you will have to google “{router model} port forwarding” to find out how to do this if you are unsure.
Open port 1935/TCP for the IP address that your PS5 is using. I would suggest you set up your PS5 and any other game console for that matter to use a static IP address so that you can open PSN ports to get a more open and stable NAT type.
Check For The 0x80A03009 (-2136985591) Error
This is a difficult error to spot but if you have it, it could help you get to the bottom of it. To check for this error, start a broadcast. This should dismiss the broadcast menu and return you to the game. Quickly open the broadcast menu back up and go over to “Broadcast”. It will bring up a small box that shows how long you have been broadcasting. Wait for this timer to reach 27 seconds and you should see this error appear. You may need to wait slightly longer. If this error appears, I have a more detailed guide on how to fix the 0x80A03009 (-2136985591) error on PS5.
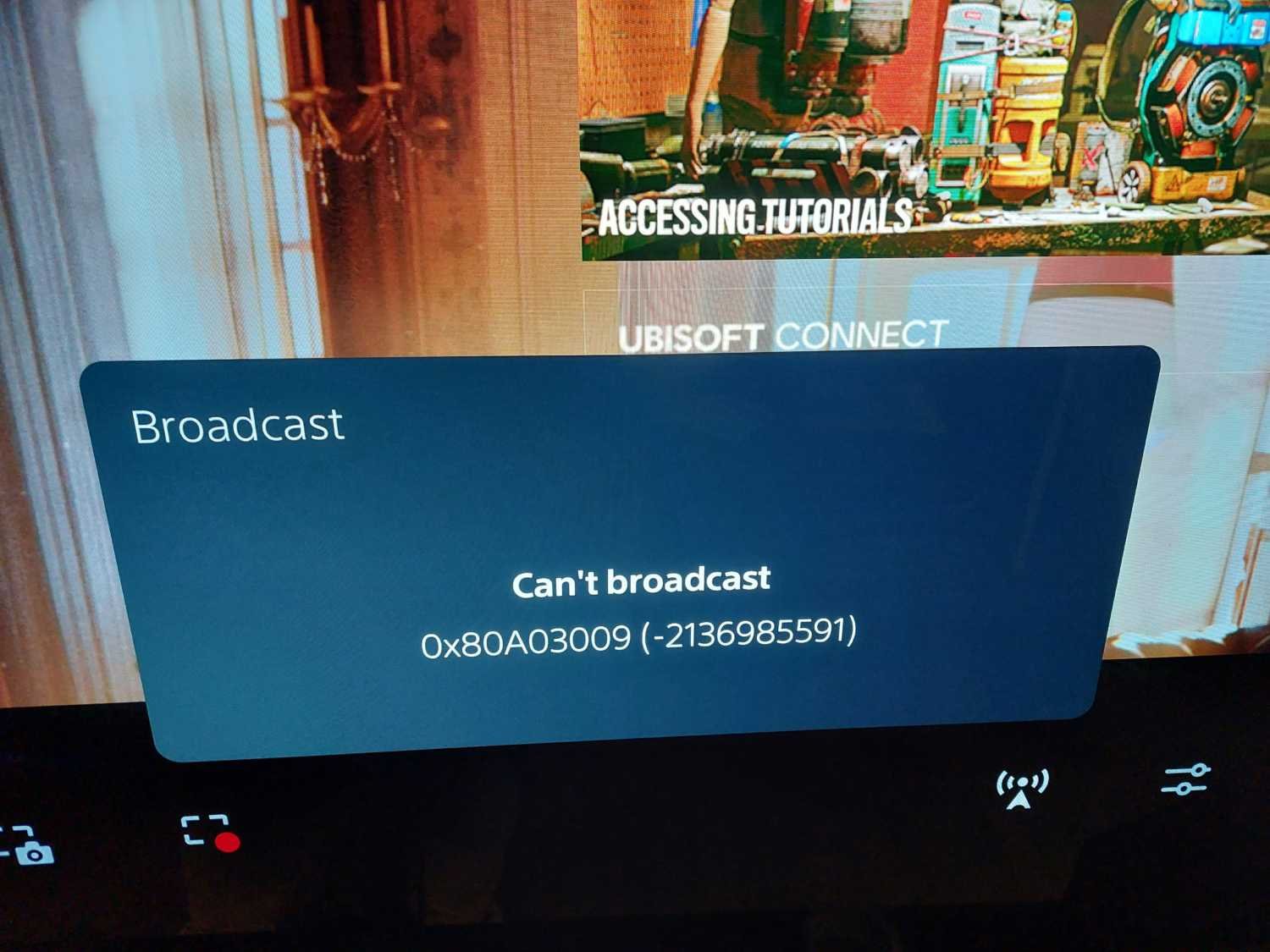
PS5 System Reset
There is no guarantee it will work and if someone wants to jump the gun and do this, please respond in the comments below to say whether it has fixed the broadcasting issue with Twitch. I tried this myself and it did not fix the issue. The issue was in fact caused by the error in the previous step for which I have already published a detailed guide.
Hopefully one of the items above helped you get to the bottom of the error. If anyone has some additional steps or any helpful tricks to fix or simply debug the problem, please post a comment below to help others out.
























