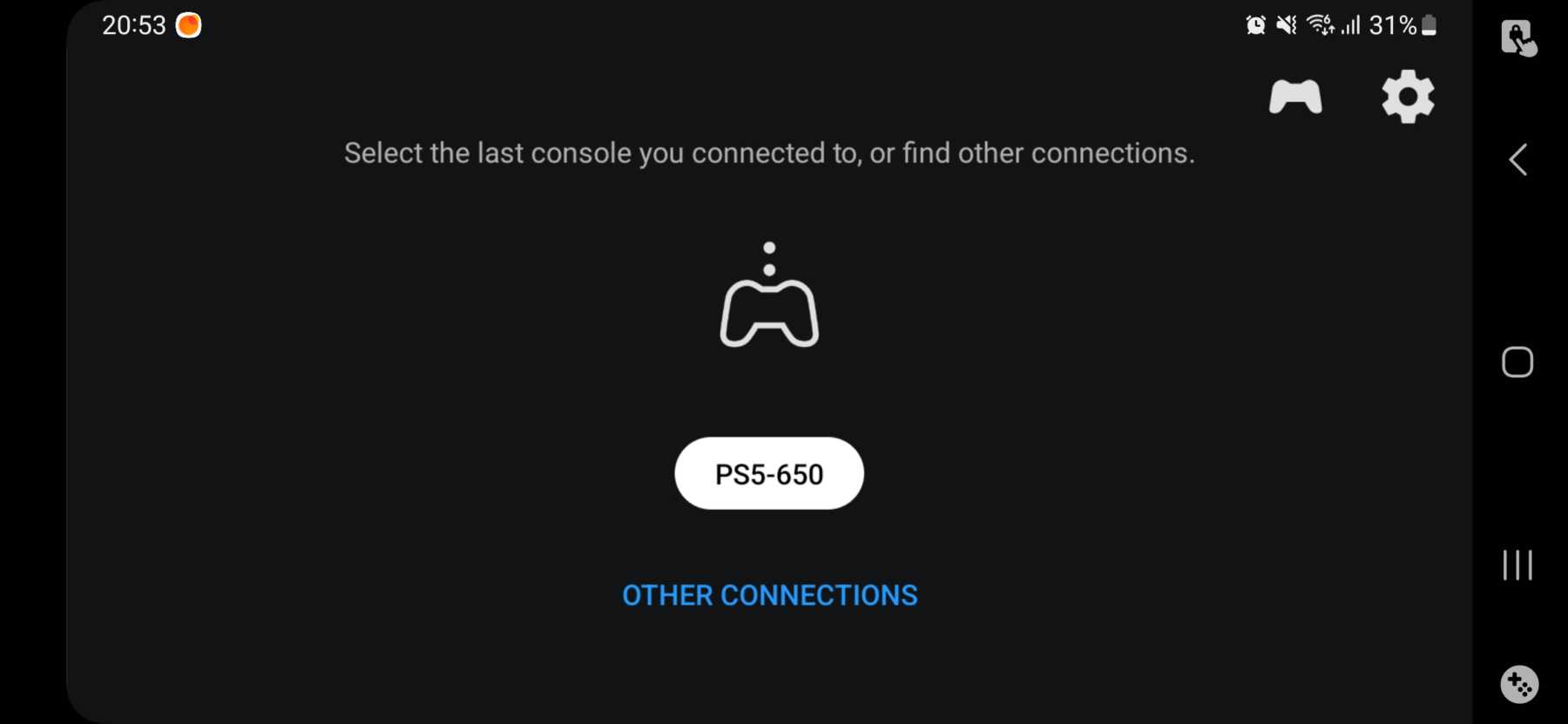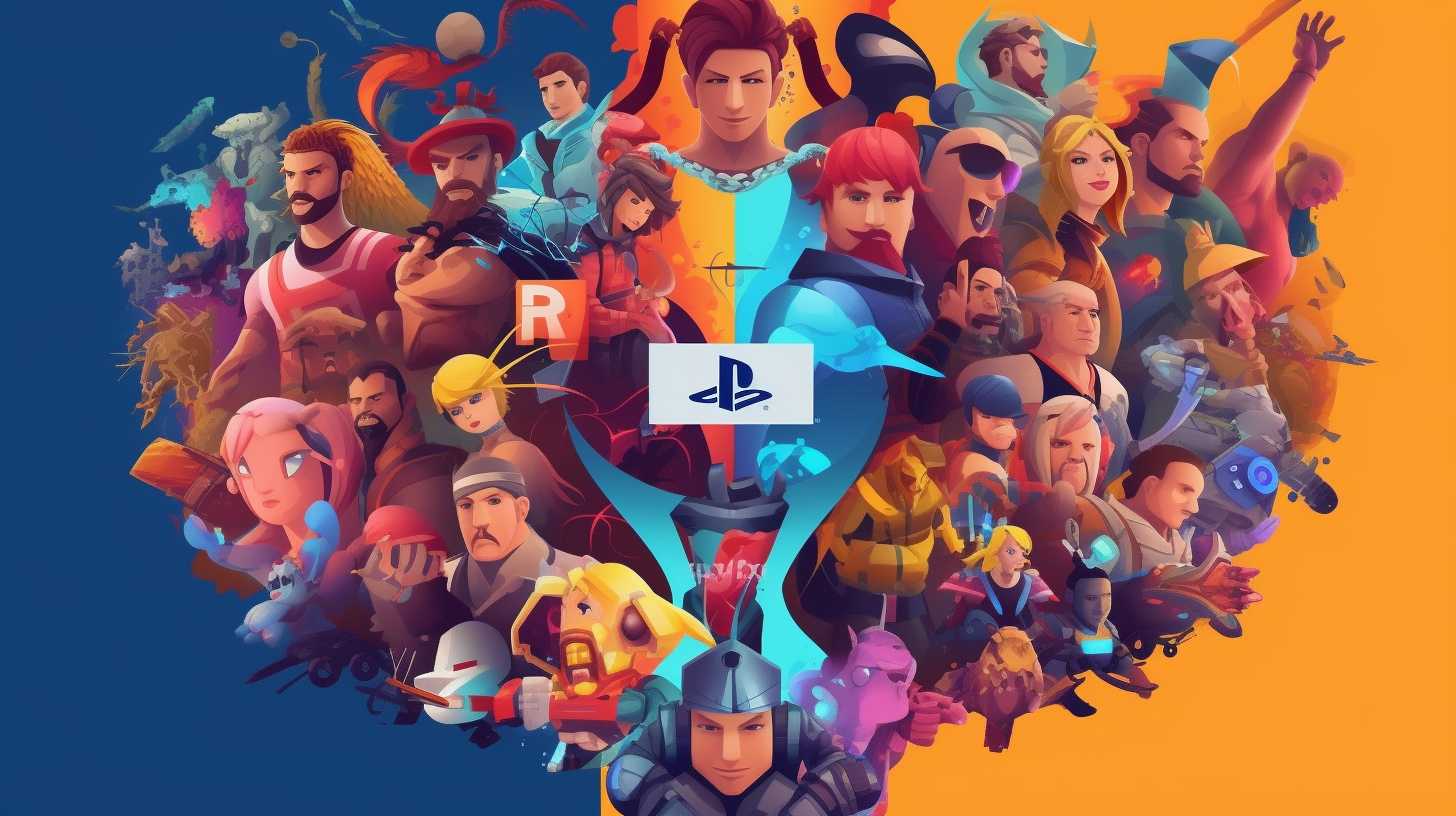
This informative guide will help you play your PS5 games remotely on your Android phone.
Please note that your Android phone must run Android 5.0 (Lollipop) or higher and your PS5 must be connected to the internet to enable remote play.
Table Of Contents
Step 1: Update your PS5 and Android Phone Software
Keep your devices up to date to ensure the most efficient remote play.
- PS5: Navigate to Settings > System > System Software > System Software Update and Settings to check for any updates.
- Android Phone: Visit Settings > System > Advanced > System Update
Step 2: Download PS Remote Play App on your Android Phone
The PS Remote Play app is available on the Google Play Store. You can access the app here.
Step 3: Configure PS5 Settings
Set up your PS5 for remote play:
- Proceed to Settings > System > Remote Play
- Enable the Enable Remote Play option by ticking the checkbox.
Step 4: Sign in to PSN on Your Android Phone
After opening the PS Remote Play app on your Android phone:
- Click on ‘Start’.
- Sign in using your PlayStation Network (PSN) account.
Step 5: Establish a Connection Between Your Android Phone and PS5
- Your phone will automatically detect and connect to your PS5.
- If the automatic connection fails, click on ‘Link Manually’ to make the connection manually.
Step 6: Connect a PS5 Controller via Bluetooth
To enjoy gaming on your phone:
- Turn on the Bluetooth feature on your phone.
- On your PS5 controller, simultaneously press and hold the ‘PS button’ and ‘Create button’ until the light starts flashing.
- Finally, locate and select the controller on your phone’s Bluetooth settings.
You have successfully set up remote play on your Android phone!
Note: For the optimal remote play experience, remain within the range of your Wi-Fi network to maintain a strong connection.